Intégration au service d'infolettres Mailchimp
Mailchimp est un service populaire de gestion de listes de distributions à des fins promotionnelles. Notamment, le système vous permet de créer des modèles d’infolettres et de procéder à des envois de masse par courriel.
Comelin peut s’intégrer avec Mailchimp. La liste des clients qui désirent recevoir vos messages promotionnels peut être automatiquement envoyée à Mailchimp depuis Comelin. Une fois l’installation initiale complétée, Comelin s’assure que votre liste de distribution Mailchimp soit maintenue à jour automatiquement.
Créer un compte chez Mailchimp
L’interface Mailchimp est disponible seulement en langue anglaise. Toutefois, des guides officiels en français sont présents sur le site. Nous vous invitons à consulter la section de mise-en-route pour apprendre comment créer un nouveau compte avec Mailchimp.
Nous vous recommandons de vous familiariser avec l’interface Mailchimp avant d’intégrer le système à Comelin: faire la gestion de listes distinctes; créer des champs personnalisés; valider les types de forfaits disponibles, etc.
Se conformer à loi anti-pourriel
Il est de votre responsabilité de bien comprendre les lois qui régissent l’envoi de courriels promotionnels. Nous vous invitons à lire notamment la Loi canadienne anti-pourriel. Mailchimp vous présente de l’information pour vous aider à vous conformer à leurs propres politiques d’utilisation et à la loi en vigueur.
Comelin n’effectue pas directement d’envois de courriel, mais établie plutôt un pont entre la base de données de votre clientèle vers votre liste de distribution Mailchimp. Il incombe de vous assurer que vous ayez reçu l’accord de chacun de vos clients avant de transférer leurs informations contenues dans Comelin vers Mailchimp.
Les profils des clients, dans lesquels l’option Recevoir l'infolettre n’est pas sélectionnée, ne seront pas divulgués à Mailchimp.
Préparer Mailchimp pour intégration avec Comelin
Vous devez d’abord créer une clef API dans Mailchimp – c’est-à-dire une clef secrète qui vous est propre. Cette clef, une fois créée, identifiera toutes les communications provenant de votre logiciel Comelin aux serveurs de Mailchimp.
Ajouter la clef API à Comelin
Une fois votre clef API générée, vous devez l’inscrire dans la section administrative de Comelin.
Ouvrez la section administrative de Comelin. L'accès à la section administrative Comelin est généralement possible via l'adresse du site Web de votre entreprise à laquelle on ajoute /admin.
par exemple https://demo.comelin.com/admin
Puis, repérez l’icône ![]()
Infolettre Mailchimp dans la section Outils. En accédant à cette section, vous serez en mesure d’inscrire la clef API précédemment obtenue de l’interface Mailchimp.
Une fois votre clef API entrée et validée, des contrôles supplémentaires s’afficheront. Il vous sera alors possible de choisir laquelle de vos listes de distribution vous voulez synchroniser avec Comelin. Comelin ne se synchronise qu’avec une seule liste.
 ***prendre note que si le client se désabonne, l'option dans son profil sera enlevé. Et même si vous le cocher à nouveau dans Comelin, il ne sera pas réactivé dans Mailchimp. Il faut le faire directement dans Mailchimp.
***prendre note que si le client se désabonne, l'option dans son profil sera enlevé. Et même si vous le cocher à nouveau dans Comelin, il ne sera pas réactivé dans Mailchimp. Il faut le faire directement dans Mailchimp.
Il y a une section à cet effet dans MailChimp
Vous pouvez filtrer la liste des clients dans le panneau admin - liste des clients. En exportant la liste en Excel, vous aurez une colonne
True=inscrit
vide=non inscrit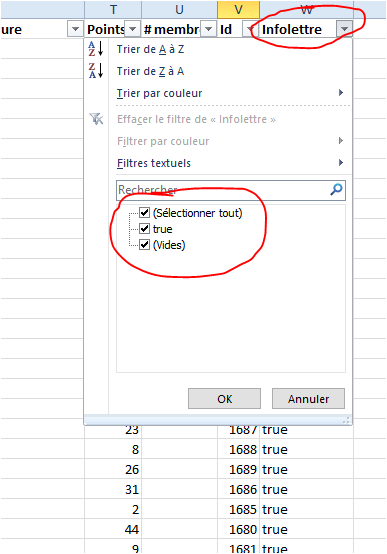

Importants paramètres Mailchimp pour assurer le bon fonctionnement: le nom des champs
Le logiciel synchronise cinq types d’information distincts avec Mailchimp: adresse courriel, nom, prénom, langue de communication, et date d’anniversaire.
Chaque type d’information contenu dans Comelin est associée à un champ correspondant dans Mailchimp. Il est important que le nom de ces champs dans Mailchimp soit inscrit exactement tel que signifié dans le tableau ci-dessous, sinon une partie de l’information – voire, toute la liste des clients – ne sera pas transmise correctement depuis Comelin.
| Information du client Comelin | Nom du champ correspondant Mailchimp |
|---|---|
| Courriel | |
| Prénom | FNAME |
| Nom | LNAME |
| Date d’anniversaire | BIRTHDAY |
La langue de communication n’est pas inscrite dans un champ, mais influence plutôt le modèle utilisé pour l’envoi de votre message – anglais ou français. (Mailchimp permet la création de modèles de lettres en différentes langues.)
La section Configurer Mailchimp ci-dessous vous montre comment valider ces paramètres.
Importants paramètres Mailchimp pour assurer le bon fonctionnement: les champ requis
L’on peut créer dans Comelin un compte client avec seulement quelques informations partielles sur celui-ci: par exemple; seul son prénom, sans son nom de famille. Ou alors il n’est pas nécessaire d’inscrire sa date d’anniversaire si elle n’est pas connue.
Cette particularité demande à ce que Mailchimp n’exige pas obligatoirement ces informations, sinon la synchronisation sera bloquée puisque Comelin ne pourra pas se conformer à ces exigences. Heureusement, il est possible de configurer Mailchimp pour éviter une telle situation.
Configurer Mailchimp
- Accédez à votre panneau administratif Mailchimp.
- Une fois entré, choisissez le menu
Audienceau haut de la page. - Dans la page suivante, choisissez
Manage Audiencevis-à-vis votre liste au choix. (il n’y en a seulement qu’une affichée avec le forfait de base Mailchimp) Puis, sélectionnezSettings. - Dans la page des
Settings, choisissez la troisième option –Audience fields and MERGE tags.
Tel qu’expliqué en détails ci-haut, validez les paramètres de votre liste de champs.
Ordre des champs
Veuillez noter que l’ordre des champs n’importe pas. Conséquemment votre ordre peut ne pas correspondre à celui montré dans notre image. Il est aussi possible d’ajouter des champs supplémentaires à ceux que l’on retrouve dans le tableau ci-haut, en autant que leur paramètreRequired?ne soit pas sélectionné.
- Aucun champ de la liste ne doit porter la mention
Required?(excepté le courriel) - Le
Field label and typeest inscrit selon vos préférences. - Par contre, les noms écrits dans la colonne
Put this tag in your contentdoit correspondre exactement à un nom de champ énuméré dans le tableau ci-haut. (nom de champ correspondant Mailchimp) - Le format de la date d’anniversaire est
MM/DD.
Related Articles
Intégration au paiement Square
Comelin peut s'intégrer à la plateforme de paiement Square. Ouverture de compte Square Nous vous invitons à prendre connaissances des modalités offertes par Square, notamment des frais transactionnels. Tarification Square À l’écriture de ...Intégration du terminal de paiement iCT250 avec First Data
Paramétrer le terminal Vous ne disposez que de quelques secondes de délai entre chaque entrée au clavier. Dans le cas où ce délai est dépassé, le terminal retournera à l'affichage de son écran principal et vous devrez recommencer la séquence. Lorsque ...Prix variable selon le poids du produit
Méthode pour effectuer le suivi des quantités vendues et des coûtants Si vous souhaitez suivre à la fois les coûts et les quantités en poids, vous devez configurer les prix et les coûts en fonction du kilo. Il est également nécessaire d’indiquer au ...Comment faire une prise d’inventaire partielle / Icône Ajustement d’inventaire
Nous avons récemment introduit une nouvelle fonctionnalité qui permet la prise d’inventaire partiel. C’est la case Ajustement inventaire. Elle vous permet de sélectionner une catégorie et de scanner les produits dans cette fenêtre afin d’ajuster leur ...Envoyer un courriel à tous les clients
Il n'est pas possible d'envoyer un courriel à tous vos clients à partir de Comelin. Il faut utiliser le service de Mailchimp accessible ici Intégration au service d'infolettres Mailchimp



